WhatsApp Channel
1. Introduction
The Business Messenger app WhatsApp channel setup is entirely managed at the Business Messenger app account level, with no configurations required at the instance level.
As the Business Messenger app Account Owner you will need the following details to start setting up the WhatsApp channel:
WA Business Account ID - the ID of your WhatsApp Business Account. This ID is provided by Meta.
Facebook App ID - the Facebook (Meta) App ID is the ID of your Meta app, and it can be found in the App Dashboard. The App has to be separated FB App just for setting up the WhatsApp channel.
Facebook App Secret - the FB App Secret is a string provided by Meta, and only visible in the App Dashboard.
WA Access Token - the token is a string that is required to authorize the WhatsApp. The token is provided by Meta.
After setting up this configuration, from the Business Messenger app UI you will get the Webhook URL and a Verify token, and these info you will have to enter into your FB App configuration to finish the settings for the channel.
Important: Check WhatsApp Messaging Limits
2. Video Guide
This video guide provides detailed instructions for setting up the WhatsApp channel in the Business Messenger app and configuring necessary settings on the Facebook platform.
Please find below the details on how to set up the Business Messenger WhatsApp channel.
3. Setting Up the Channel
The following instructions are for the BM Account Owner. Please find below the key elements for setting up the channel.
3.1 Meta Business Account
Meta Business Manager allows organizations to bring their Facebook Pages, Instagram and WhatsApp accounts, and other business assets together, so they can manage them from one place with business tools.
Note: The Meta Business Account, sometimes called a Business Manager account, was renamed. It's now known as a Business Portfolio.
3.1.1 Create Meta Business Account
For setting up the WhatsApp channel, you can use your Meta Business Account if you already have one, or you can create a new one by going to Meta's page for creating Business Account.
Find here more details on how to Create a business portfolio in Meta Business Suite and Business Manager.
3.1.2 Submit your Business Account for Business Verification
Submit your Business Account for "Business Verification". Business verification confirms that Meta Business Account belongs to an actual business or organization.
From Meta Business Suite for your Business portfolio, navigate to Security Centre section and click the "Start Verification" button.
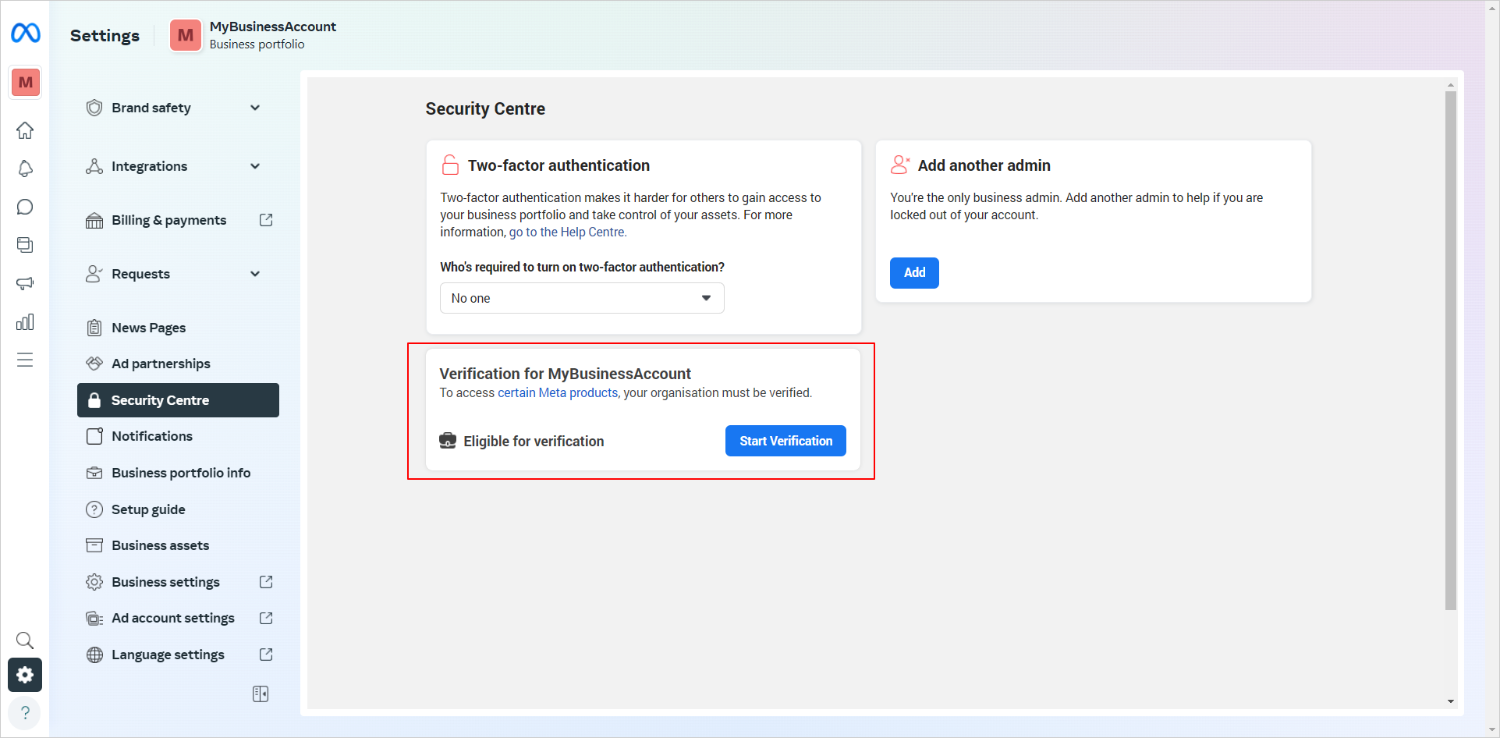
More information and steps of the verification process, please find here:
3.2 WhatsApp Business Account
Businesses all over the world use WhatsApp to communicate with their customers. With the WhatsApp Business Platform Cloud API you can directly integrate your application with WhatsApp.
For setting up the WhatsApp channel, you can use your WhatsApp Business Account if you already have one, or you can create a new one.
Find here more details on how to Create a WhatsApp Business account on the WhatsApp Business Platform.
3.3 Meta App
Before you can create a Meta App that you will need for the process, you need a Meta developer account. If you don't already have a developer account, you can register for a new one.
3.3.1 Register as a Meta Developer
To register, you can go to the Meta for Developers website and click Get Started button, or while logged into your Facebook account, go to developers.facebook.com/async/registration page.
If you need help on how to register as a Meta Developer, please visit Meta for Developers page for further details.
3.3.2 Create an App
Before you start creating a Meta App, you need to be logged into your Meta developer account.
Navigate to developers.facebook.com/apps and click "Create App" button.
3.3.2.1 App Use Case
For the App Use Case click Select an app type and click the Next button.

3.3.2.2 App Type
For the App type select Business and click the Next button.

3.3.2.3 App Details
Add an App name for your App and App contact email. Select your Meta Business Portfolio i.e.Business Account. Click "Create App" button.

In case you need more details about creating an App, please visit How to create an App Meta's page.
3.3.3 Add Products to Your App
Once the App creation flow is completed, your App will be loaded in the Meta App Dashboard. To add functionality to your app, you need to add Products to your app.
On the Dashboard page go to Add products to your app section, and find the WhatsApp product.

For the WhatsApp product, click on the "Set up" button. WhatsApp will be listed on the side menu under Products for your App.
Note: To use the WhatsApp API, your App needs to be associated with your business. In case you haven't selected yet your Meta business account, you can selected it here.

After this setup is completed, you will have the FB App with the WhatsApp product, that is linked to your Meta Business Account.
With WhatsApp > API Setup page, which you can select from the side menu, you will find some basic developers tools to get you started. Find on the page the following details you need for the BM WhatsApp channel setup process:
- WA Business Account ID
- Facebook App ID

To start sending messages to any WhatsApp number, add a phone number by clicking on the button Add Phone Number (see the previous screenshot).
3.4 Meta Business Account System User
To generate an access token, navigate to Meta Business Suite for your Business Portfolio.
You will need a system user in order to get a permanent access token for your Meta app, the one you'll need for setting up the WhatsApp channel in the Business Messenger app.
3.4.1 Create a System User
To create a system user, visit Meta page Create System User for your Meta Business Account. Click Add button.

Create System User by adding a System user name, and selecting a System user role to be "Admin".

By clicking on the Create System User button, System User will be created.
3.4.2 Assign Assets for the System User
You have to add your App as an asset to the System User. Select the option "Add Assets" in the drop-down list under the three dots icon on the right side.
In the opened window, for Select assets type select "Apps", for Select assets select your App, for Assign permissions activate "Manage app" option. Click the button "Assign assets". The App is assigned to the System user.

3.4.3 Generate Token
To generate a token, click the Generate Token button for the System user.

In the opened dialog window, select your app from the list, and click the Next button.
Choose "Never" for Token expiry.
Select two permissions to be granted for your App: whatsapp_business_messaging and whatsapp_business_management. Click "Generate Token" button.

The permanent token will be created. Click the Copy button to copy the token.
Important: You have to copy and save this token as it won't be stored at Facebook.
Now you can start setting up the WhatsApp channel in the Business Messenger app.
3.5 Setting Up the BM WhatsApp Channel
In order to set up the WhatsApp channel, it is necessary to go to the Settings > Channels section and click on the WhatsApp channel option.

A new window will be opened, where the the following details you have to add:
WA Business Account ID - The ID of your WhatsApp Business Account. This ID is provided by Meta and can be found on your App Dashboard page WhatsApp section.
Facebook App ID - The Facebook App ID is the ID provided by Meta. Meta App has to be separated FB App just for your WhatsApp Business Account. Find this info in the Basic section under Settings side menu item of your FB App.
Facebook App Secret - The FB App Secret is a string provided and only visible in your App Dashboard. Find this info in the "Basic" section under "Settings" side menu item of your FB App.
WA Access Token - Your Meta Business Account generated permanent token.
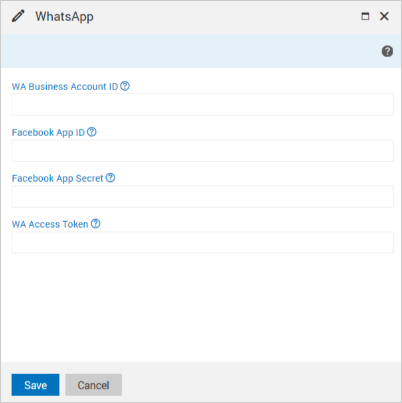
By clicking on the Save button, a new pop-up window will appear with additional details for the channel setup, the Webhook URL and the Verify Token.
Important: To complete the WhatsApp channel setup, you need to copy the Webhook URL and the Verify Token presented here in the Business Messenger app, back into the WhatsApp Configuration page for your Meta App.
Navigate to Meta for Developers page for your App. Select from the side menu WhatsApp > Configuration.
In the Webhook section, populate the Callback URL and the Verify token fields. Click the Verify and save button to save Webhook URL and Client Token.
Note: Callback URL is the URL that Meta will be sending the events to. Verify token is set up by the BM app for the webhook endpoint.
Within the Webhooks fields section, find and set the following fields:
-
messages - set the option to "Subscribed". This ensures that messages will be sent to callback URL when they are received.
-
user_preferences - set the option to "Subscribed". The user_preferences webhook enables real-time tracking of user consent and preference changes. When a user updates their “Offers and announcements” settings in WhatsApp to stop or resume delivery of marketing template message from your business, the system will automatically opt-out or opt-in the user for the WhatsApp channel accordingly. This ensures compliance with WhatsApp policies while respecting customer preferences. Important: Inbound Rules for “/start” and “/stop” must be configured in your Business Messenger account for the WhatsApp channel.
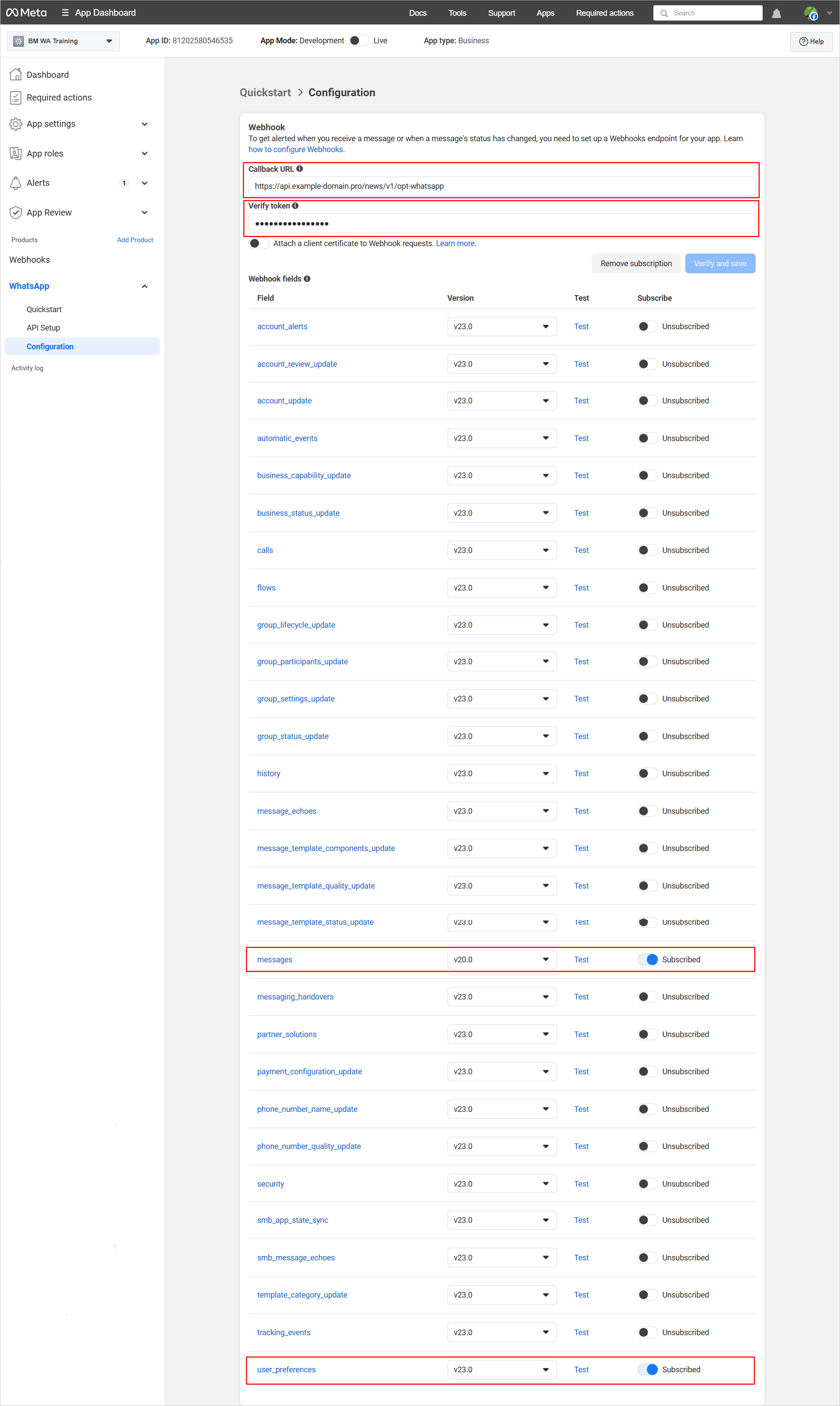
The setting is done, and the WhatsApp channel details will be presented on the channel page.
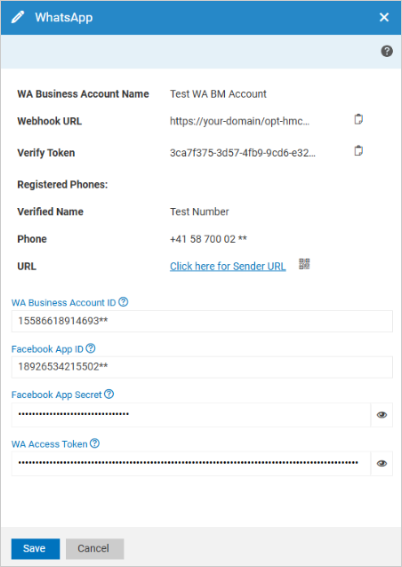
Clicking on the QR code icon ![]() will open a new window where the WhatsApp channel details are presented.
will open a new window where the WhatsApp channel details are presented.
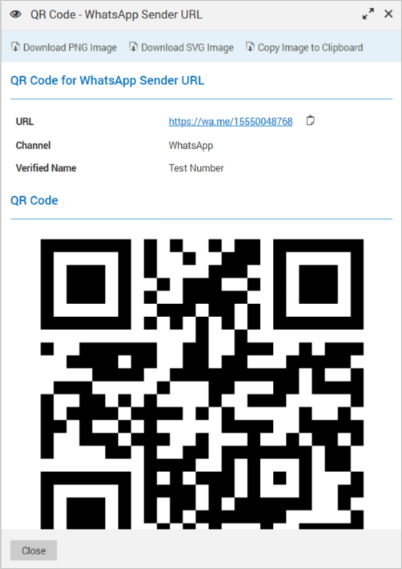
The QR code allows a user to access information instantly. Scanning the QR code with the scanner on a mobile phone, will open WhatsApp.
QR code can be downloaded as PNG and SVG, and can be copied to clipboard by using the given options at the top of the opened window.
3.6 Setting Up the Opt-in/Opt-out Rules
Opt-in/Opt-out Rules should be created in the Business Messenger app Inbound Manager > WhatsApp section.
Creating Opt-in/Opt-out rules is very important. Without defined Opt-in/Opt-out rules and configured keywords, no contacts will be stored, since there is no definition about if and how to store new contacts.
If the Easy Dialog default contact list is set up in the Settings > General > Default Settings section, which is recommended, all the contacts that send a message to the Business Messenger app by using WhatsApp channel, will be saved in the Easy Dialog default contact list.
4. Updating the Channel Configuration
From the Business Messenger app Settings > Channels section by clicking the WhatsApp option, a new window will be opened where the channel configuration data are presented.
For the WhatsApp channel, details can be updated if it is needed.
5. WhatsApp Messaging Limits
Messaging limits are the maximum number of business-initiated conversations a business phone number can start in a 24-hour period.
Business phone numbers are initially limited to 250 business-initiated conversations in a 24-hour moving period, but this limit can be increased.
There are four levels of messaging limits applying to businesses that have completed the business verification:
- 1000 business-initiated conversations
- 10 000 business-initiated conversations
- 100 000 business-initiated conversations
- An unlimited number of business-initiated conversations
These limits are designed to prevent spam and ensure high-quality messaging. The limits are tiered based on the business's phone number quality rating and user engagement.
WhatsApp monitors the quality of messages sent by businesses, categorizing them as High, Medium, or Low. A low-quality rating may lead to restrictions.
Understanding these limits helps businesses manage their messaging strategies effectively, ensuring compliance with WhatsApp's guidelines while maximizing engagement.
Please find more details on Meta's page About your WhatsApp Business phone number's quality rating.