Zapier Connector
1. Introduction
Zapier is a tool for automating repetitive tasks between two or more applications. It helps you with automating workflows by connecting your apps and services without having to build integrations by yourself. You just need to create a new Zap and tell it when and what to perform.
A Zap is made of two parts, a trigger and an action. A Zap can have only one trigger that starts the Zap, and it tells the Zap when to begin doing something. An action is a task that Zap performs after it is triggered. The action is what the Zap actually does.
The Business Messenger integration of Zapier helps you to connect applications and services you use with the Business Messenger Customer Data Storage (BM CDS). For example, you can make a Zap to connect your Google Contacts with the Business Messenger app CDS, and then with the help of Zapier integration, every new contact in your Google contacts will be automatically created in your BM CDS.
Zaps can be created just for available integrations in Zapier.
2. Creating Zaps with BM integration
There are two types of Zaps that can be created with the Business Messenger integration of Zapier.
The first one is when a new contact is imported from some other application or service to BM CDS, and the second one is when a contact data is exported from BM CDS to some other platform.
Before all, make sure you've signed up for a Zapier account here Sign Up to Zapier.
To create a new Zap, click on the Create Zap button from the dashboard of your Zapier account. For every new Zap, you can add a name.
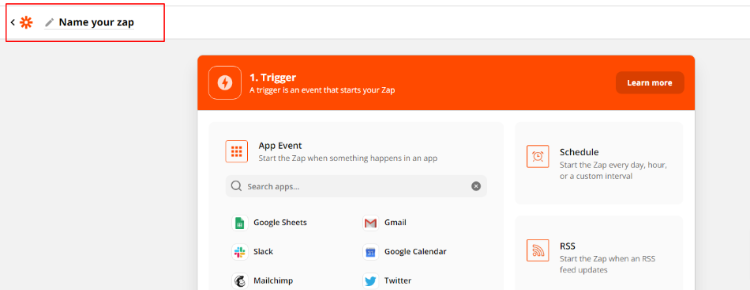
2.1 Creating a Zap to import contacts to BM CDS
For the first type, you can create a Zap and use any of the available integration as a trigger in Zapier. Be sure that an integration allows transferring contact data.
2.1.1 Setting up a Zap trigger
Setup steps for a trigger can be different for different app integrations.
-
Select your app and event
In the Zap editor, click to open the Trigger step.
In the Choose app & event section, search for and select the app that will trigger the Zap.
Click the Trigger Event dropdown menu and select the event that will trigger the Zap. For example, you can choose to trigger the Zap every time a new contact is created in the trigger app you've selected.
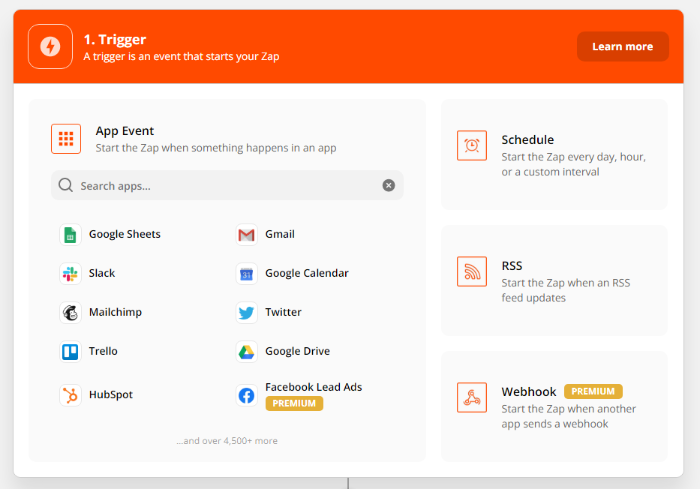
-
Select your app account
If you already have an account connected to Zapier for the trigger app, select it from the account dropdown menu.
If not, click Connect a new account and follow the instructions to connect your app to Zapier.
Once a connection is selected, click Continue.
-
Customize your options
If available, set up your trigger specific options, and click Continue.
-
Test your trigger
To test your trigger, click Test trigger button. Zapier will attempt to find a recent item from your trigger app to use it in the Zap.
After creating the trigger, the next step is to add an Action to your Zap, in order to import that new contact into BM CDS. Click Continue.
2.1.2 Setting up a Zap action
An action is a task your Zap will perform when your trigger event occurs.
-
Select app and event
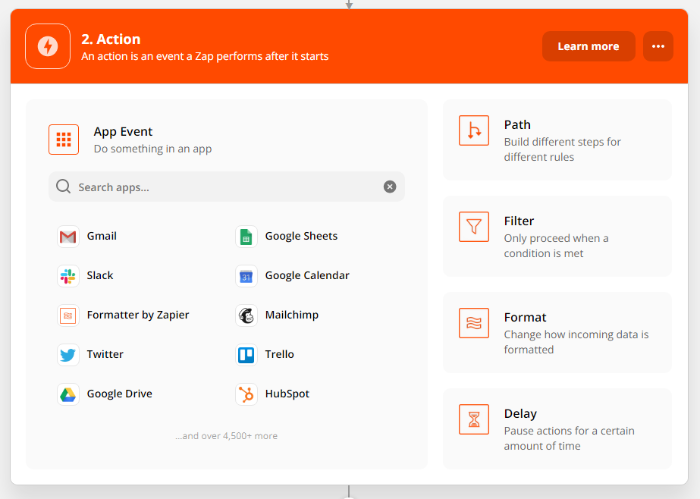
The action app is the app that will perform your task.
In the Zap editor, select the Action step. Search and select from the dropdown list the Business Messenger integration.Click the Action Event dropdown menu, and select the Import CDS Contact as the event that you want your Zap to perform.
-
Connect your account
This step is for the Business Messenger app authentication.
If you already have the Business Messenger app account connected to Zapier for the action app, select it from the account list.
If not, click Connect a new account and follow the instructions to connect the Business Messenger app to Zapier.
In the opened window, fill in the form for the authentication. A Domain, Client ID and Client Secret have to be filled in. With these data, Zapier will be authenticated with the Business Messenger API.
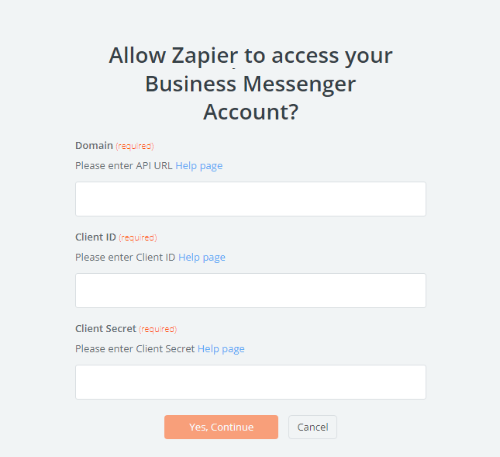
After successful authentication, the next step is to define how a new contact will be imported. Click Continue.
-
Set up action
Set up the data you want to send over to BM CDS by selecting and mapping the fields and values of data.
You have to choose in which Business Messenger account you want to add a new contact, to which list and to decide whether you want to update the existing contact or not (contacts are searched by mobile phone number). Also, you must populate input fields with values from the trigger. Be aware that a mobile phone field is required and it must contain a country code.After filing in all required fields and any optional fields, click Continue to move to the final step.
-
Test your action app by clicking on the Test & Review button. With this step, you can check your app for any newly created contact with the Zap.
By clicking on the Turn on Zap button, the created Zap for importing a contact data to BM CDS will be activated.
All created Zaps are listed in the Zaps section that can be selected from the dashboard of your Zapier account.
2.2 Creating a Zap to export contacts from BM CDS
For creating a Zap for exporting contacts from BM CDS, there is a trigger for every new contact created in BM CDS. Once a Zap is set up, Zapier will monitor for that trigger event, and according to set action, it will share data with an app or service.
2.2.1 Setting up a Zap trigger
Setup steps for the trigger app.
-
Select your app and event
In the Zap editor, click Create Zap to open the Trigger step.
In the Choose app & event section, search for and select the Business Messenger integration for the trigger app.
Click the Trigger Event dropdown menu and select the New CDS Contact that will trigger the Zap, and click Continue.
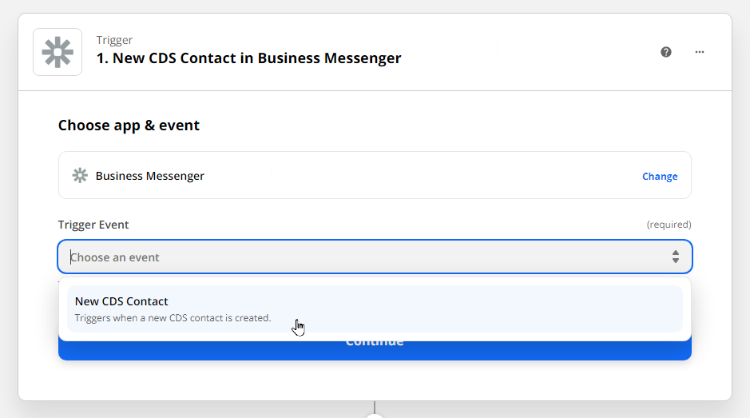
-
Select your app account
This step is for the Business Messenger app authentication.
If you already have a Business Messenger account connected to Zapier, select it from the account list.
If not, click Connect a new account and follow the instructions to connect Business Messenger app to Zapier.
In the opened window, fill in the form for the authentication. A Domain, Client ID and Client Secret have to be filled in. With these data, Zapier will be authenticated with the Business Messenger API.
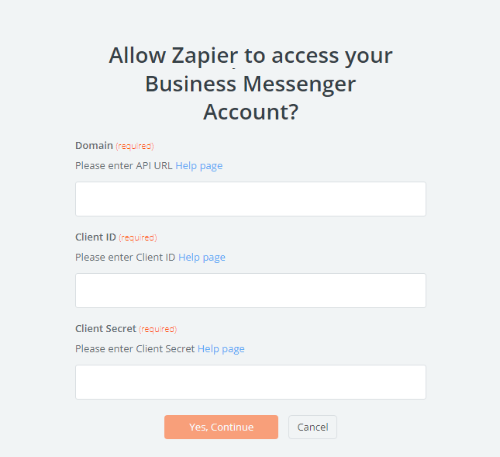
After successful authentication, the next step is to define how a new contact will be exported. Click Continue.
-
Select your Business Messenger app account
-
Test your trigger
To test your trigger, click Test trigger button. Zapier will attempt to pull the last created contact in the Business Messenger app.
After creating a trigger, an Action has to be set up, in order to export the contact data into some other app.
2.2.2 Setting up a Zap action
The next step is to add an action to your Zap. An action is a task your Zap performs when your trigger event occurs.
-
Select your app and event
The action app is the app that will perform your task. In the Zap editor, select the Action step.
Select your app from the list.
Click the Action Event dropdown menu and select the event as the event that you want your Zap to perform. For example, it can be Crate Contact.
-
Connect your account
If you already have an account connected to Zapier for the selected action app, select it from the accounts list.
If not, click Connect a new account and follow the instructions to connect your selected app to Zapier.
If the connection is working, click Continue.
-
Set up action
Set up the data you want to send over to your action app by selecting and mapping the fields and values of data. You have to select and map fields like: First Name, Last Name, Phone Number, etc.
After filing in all required fields and any optional fields, click Continue to move to the final step.
-
Test your action app by clicking on the Test & Review button. With this step, you can check your app for any newly created contact with the Zap.
By clicking on the Turn on Zap button, the created Zap for exporting a contact data from BM CDS will be activated.
All created Zaps are listed in the Zaps section that can be selected from the dashboard of your Zapier account.
3. Zapier Billing Plans
Zapier billing plans are based on time period or how often will be zaps checked and on the number of tasks, where each task represents transferring one record from one application to another. For the Business Messenger application, one task is transferring one contact.
There is a free plan with 5 zaps and 100 tasks per month, with 15 minutes update time. Available Zapier billing plans please check on Zapier Billing Plans page.