WhatsApp Message Templates
1. Introduction
WhatsApp message templates are predefined message formats that businesses can use to communicate with their customers over WhatsApp. WhatsApp offers several types of templates within the WhatsApp Business API to support various business needs.
Template have a structured format and can include text, images, headers, footers, and interactive buttons. Also it can include placeholders that can be dynamically replaced with specific information, such as a customer's name, order number, appointment time, etc.
Each template must be submitted to Whatsapp approval. This process ensures that the template content complies with WhatsApp's policies.
Templates are typically used for notifications, reminders, updates, and customer support messages, including catalog promotions.
WhatsApp message templates can be selected and sent in WhatsApp Campaigns in the Business Messenger app, once the templates are created and approved.
Specific WhatsApp message templates refer to predefined message formats used within the WhatsApp Business Platform for particular use cases such as catalogs, flows, and coupons. These templates are designed to serve distinct purposes and provide a structured way to communicate with customers.
Please find below how to create Catalog, Flow and Coupon message templates and use them within the Business Messenger app.
2. General Requirements
General requirements for using WhatsApp Templates with the Business Messenger app are:
-
WhatsApp Business Account
- Registration: You must have a registered and verified WhatsApp Business Account.
-
Compliance with WhatsApp Policies
- Business Verification: Ensure your business is verified by Meta, which involves submitting business information and documentation.
- Template Approval: All message templates, including catalog, flow and coupon templates, must be approved by WhatsApp before they can be used in customer interactions.
-
Meta Business Suite
-
Meta Business Account: If needed, please find instructions on How to Create a business portfolio in Meta Business Suite and Business Manager on Meta's help page.
-
Access to WhatsApp Manager: Manage your templates through WhatsApp Manager, available within Meta Business Suite.
A template is created in the WhatsApp Manager on the WhatsApp Business Platform and approved.
-
-
Product Catalog Setup (Specific Requirements for Catalog Templates)
- Product Listings: You must have a product catalog set up, including images, descriptions, prices, and any other relevant details. This is typically managed through Meta Commerce Manager.
-
Configured the Business Messenger app WhatsApp channel
- Detailed instruction on how to set up the WhatsApp channel, please find on the page How to set up the Business Messenger app WhatsApp Channel.
Note: When the WhatsApp channel is set up, Whatsapp Manager can be accessed by using the direct link Templates > WhatsApp Manager in the side-menu of the Business Messenger app.
- Detailed instruction on how to set up the WhatsApp channel, please find on the page How to set up the Business Messenger app WhatsApp Channel.
3. Template Types
The Business Messenger app supports standard and specific message templates. The main difference between standard and specific templates lies in their purpose, structure, and specific use cases.
Standard WhatsApp message templates are used for a variety of communication needs such as notifications, updates and customer service messages. Key characteristics are general-purpose, versatile and often non-promotional.
Specific WhatsApp message templates are used for particular use cases, such as catalogs, flows, and coupons.
3.1 Catalog Templates
Catalog templates enable businesses to present detailed information about their products, allowing users to browse the catalog within WhatsApp chat as a shop, and place orders for one or more products. A catalog template displays a product thumbnail image of your choice along with custom body text and the "View Catalog" button. When a customer taps the button in a catalog template message, your product catalog appears directly within a WhatsApp chat.
Purpose: To display product listings directly in the chat, making it easier for customers to view, inquire about, and purchase products.
Components: Product images, descriptions, prices, and interactive buttons.
Use Case: Ideal for businesses that want to provide a streamlined shopping experience within WhatsApp.
3.1.1 Create a WhatsApp Catalog Template
Note: In order to use Catalog Templates, you must have inventory uploaded to Meta in an e-commerce catalog connected to your WhatsApp Business Account.
Please find instructions in Meta's help pages on how to upload inventory to Meta in an e-commerce catalog connected to your WhatsApp Business Account.
General steps to create a WhatsApp catalog template are:
-
Access WhatsApp Manager
- Log into Meta Business Suite and navigate to WhatsApp Manager.
-
Create a New Catalog Template
- In WhatsApp Manager side-menu, select Message Templates > Create Template.
- In Use a blank template, click on Create new template.
- For the category, select Marketing, then select Catalog below, and click the "Next" button.
-
Define the Catalog Template Content
-
Template name and language
- Assign a unique name to your template and choose the language.
-
Catalog format
- Select Catalog message.
-
Catalog setup
- Click on Connect Catalog button and select your catalog.
-
Compose the Template Content
- Header - optional.
- Body - include a product details such as image, name, description, product ID (one from your catalog), price, etc. You can use placeholder variables (e.g., {{1}}, {{2}}) for dynamic content.
- Footer - optional, add additional information.
-
Add Button
- Only one button is supported for this type of template, with text "View catalog".
-
Template name and language
-
Submit Template for Review
- Click the "Submit for Review" button. The approval process may take some time. You will receive a notification once your template is approved and ready to use.
Please find additional instructions on how to create Catalog Templates in Meta's help page Catalog Templates.
For more information, refer to the Create a catalogue in Commerce Manager Meta's documentation.
3.1.2 How to Use Catalog Templates in the Business Messenger app
Once approved, your catalog template will be available to be selected when creating a campaign in the Business Messenger app.
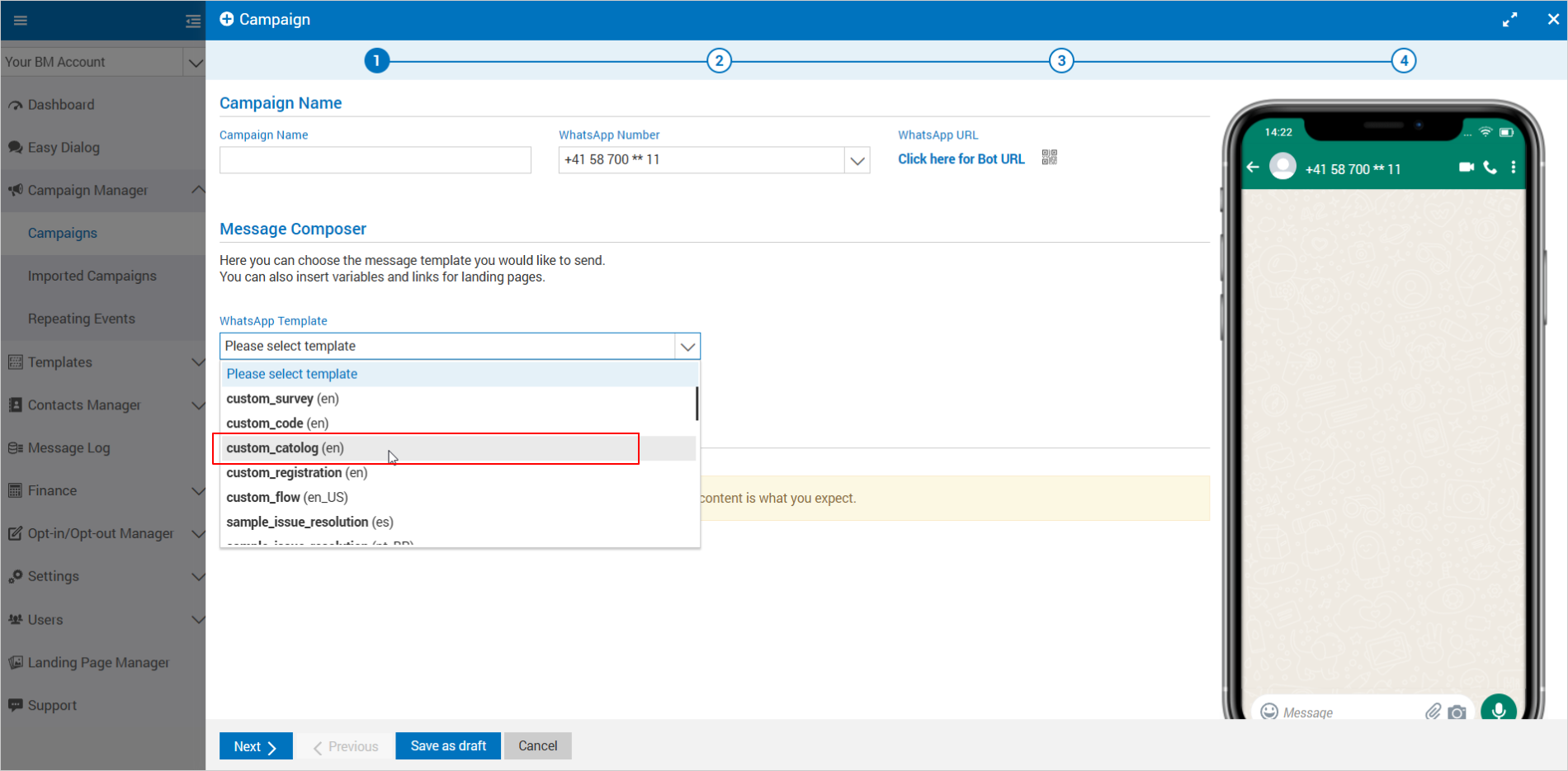
After selecting the template, the main elements will be listed below, like Body, Buttons, etc.
Use placeholder variables to personalize the messages for each recipient. If the selected template contains placeholders, you can insert variables by typing sign "@" in the variable field.
For the "Product SKU" (stock keeping unit) field, you have to enter the product ID you have set while creating a template in the WhatsApp Business Manager.
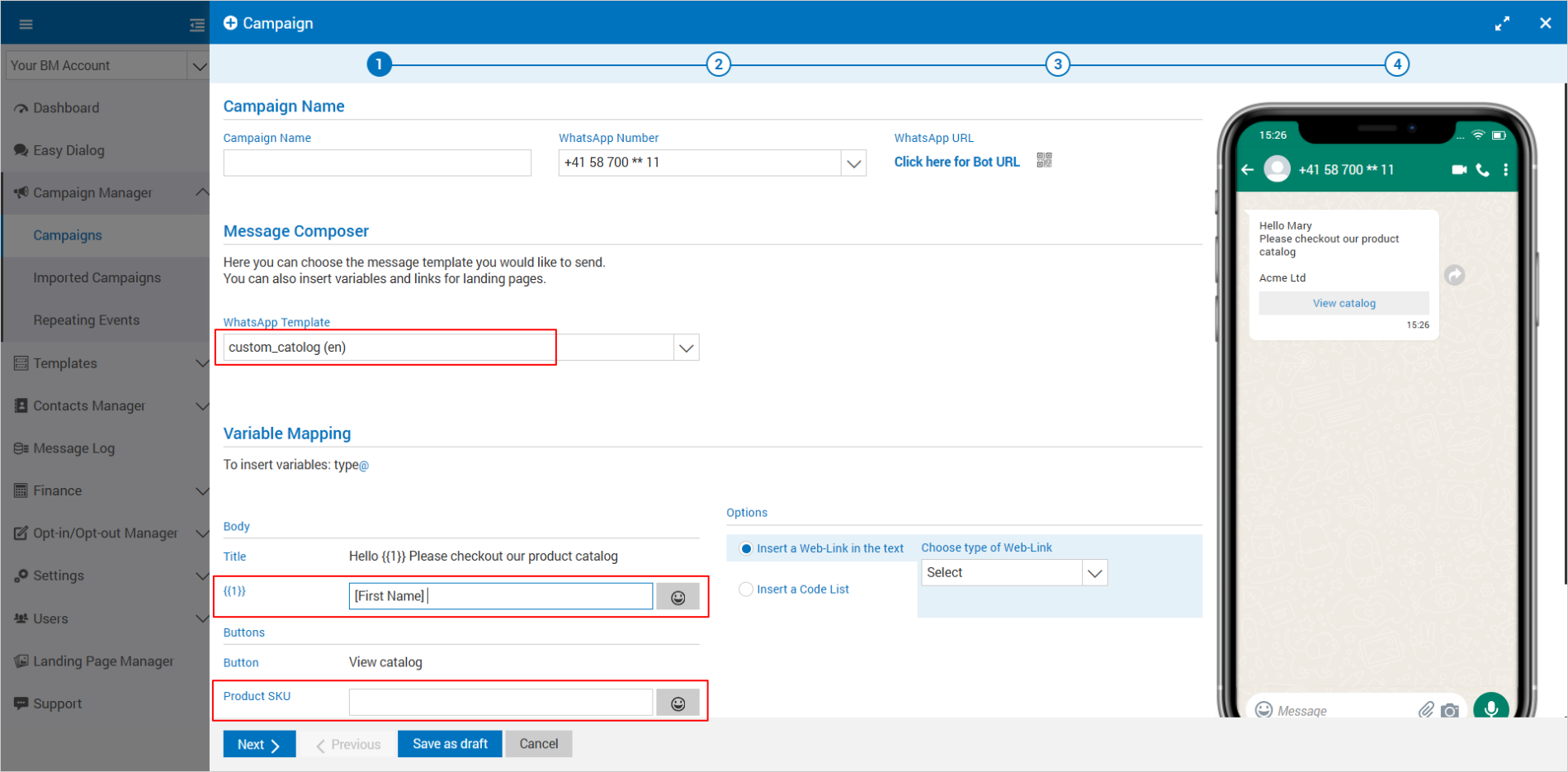
Complete the campaign creation process as usually, and send the campaign.
The user orders as response messages will be received as inbound messages, and a response details can be checked out in the Easy Dialog app.
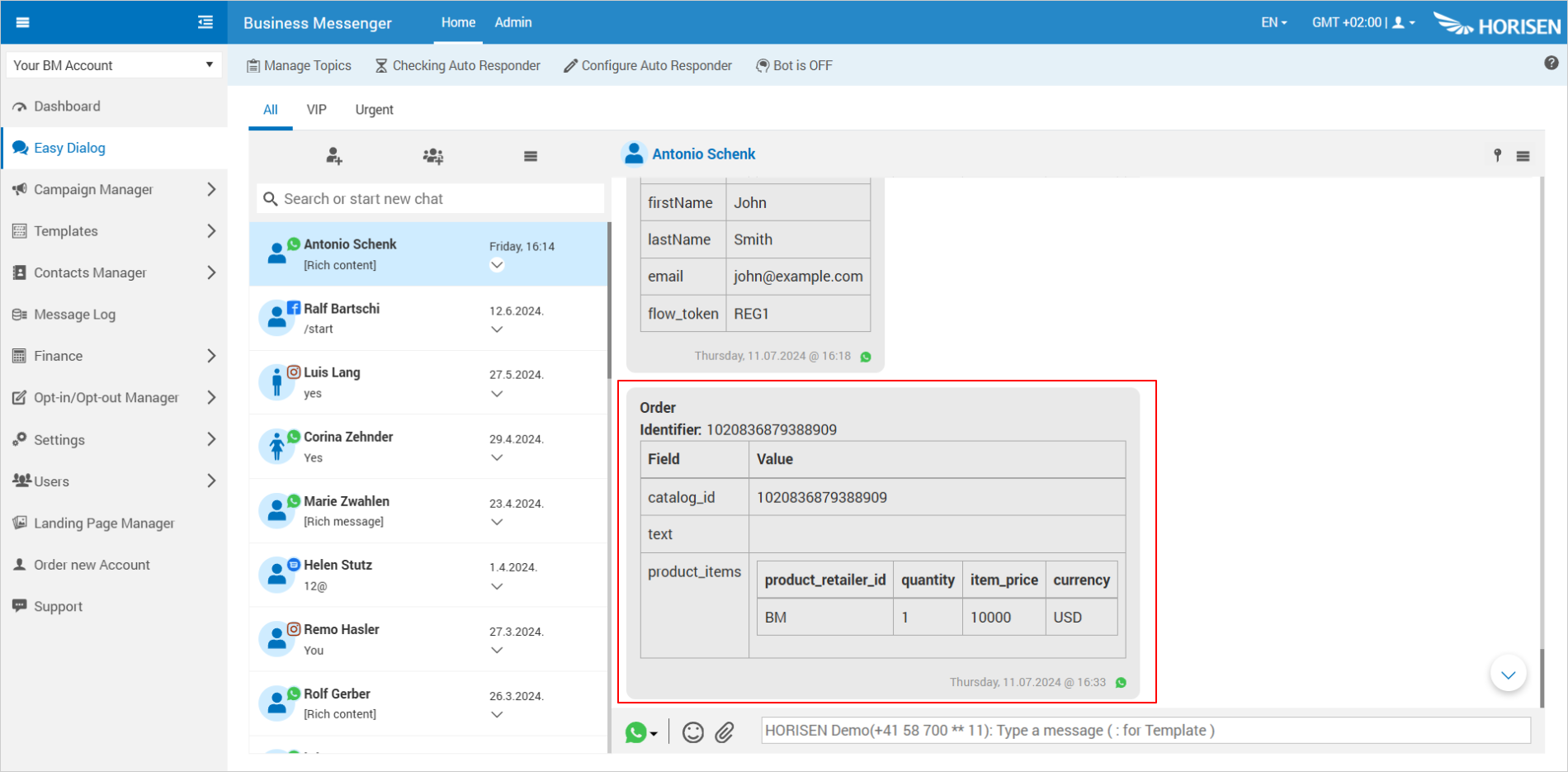
With integration of the Business Messenger Conversation API, all inbound messages can be sent to the external systems for further analysis and data processing, e.g. to e-commerce systems, with user orders details.
3.2 Flow Templates
WhatsApp Flows provide a way to collect a user information through forms, surveys or feedback requests. Creating a flow template message involves setting up a structured sequence of interactions that guide users through a specific process.
Purpose: To provide a guided interaction that can automate processes like troubleshooting, product selection, or customer inquiries.
Components: Step-by-step messages with decision points, quick reply buttons, and options for user input that determine the next steps.
Use Case: Suitable for scenarios where a user needs guidance through multiple steps, such as signing up for a service, completing a survey, or troubleshooting an issue.
3.2.1 Create a WhatsApp Flow Template
General steps to create a WhatsApp flow template are:
-
Access WhatsApp Manager
- Log into Meta Business Suite and navigate to WhatsApp Manager.
-
Create a New Flow Template
- In WhatsApp Manager side-menu, select Message Templates > Create Template.
- In Use a blank template, click on Create new template.
- For the category, select Utility, then select Flows below, and click the "Next" button.
-
Define the Flow Template Content
-
Template name and language
- Assign a unique name to your template and choose the language.
-
Type of Flow
- Select a type of flow and click the "Create" button. In the following screen you can customize the flows. When it's done, click the "Save" button and close the modal.
-
Compose the Template Content
- Header - optional, you can include: text, image, video, document, location.
- Body - craft the message content for each step. You can use placeholder variables (e.g., {{1}}, {{2}}) for dynamic content.
- Footer - optional, add additional information.
-
Add Interactive Elements
- Include interactive components like quick reply buttons or call-to-action button. These allow users to make selection and navigate through the flow.
-
Template name and language
-
Submit Template for Review
- Click the "Submit for Review" button. The approval process may take some time. You will receive a notification once your template is approved and ready to use.
Please find additional instructions on how to create Flow Templates in Meta's help page WhatsApp Flows.
3.2.2 How to Use Flow Templates in the Business Messenger app
Once approved, your flow template will be available to be selected when creating a campaign in the Business Messenger app.
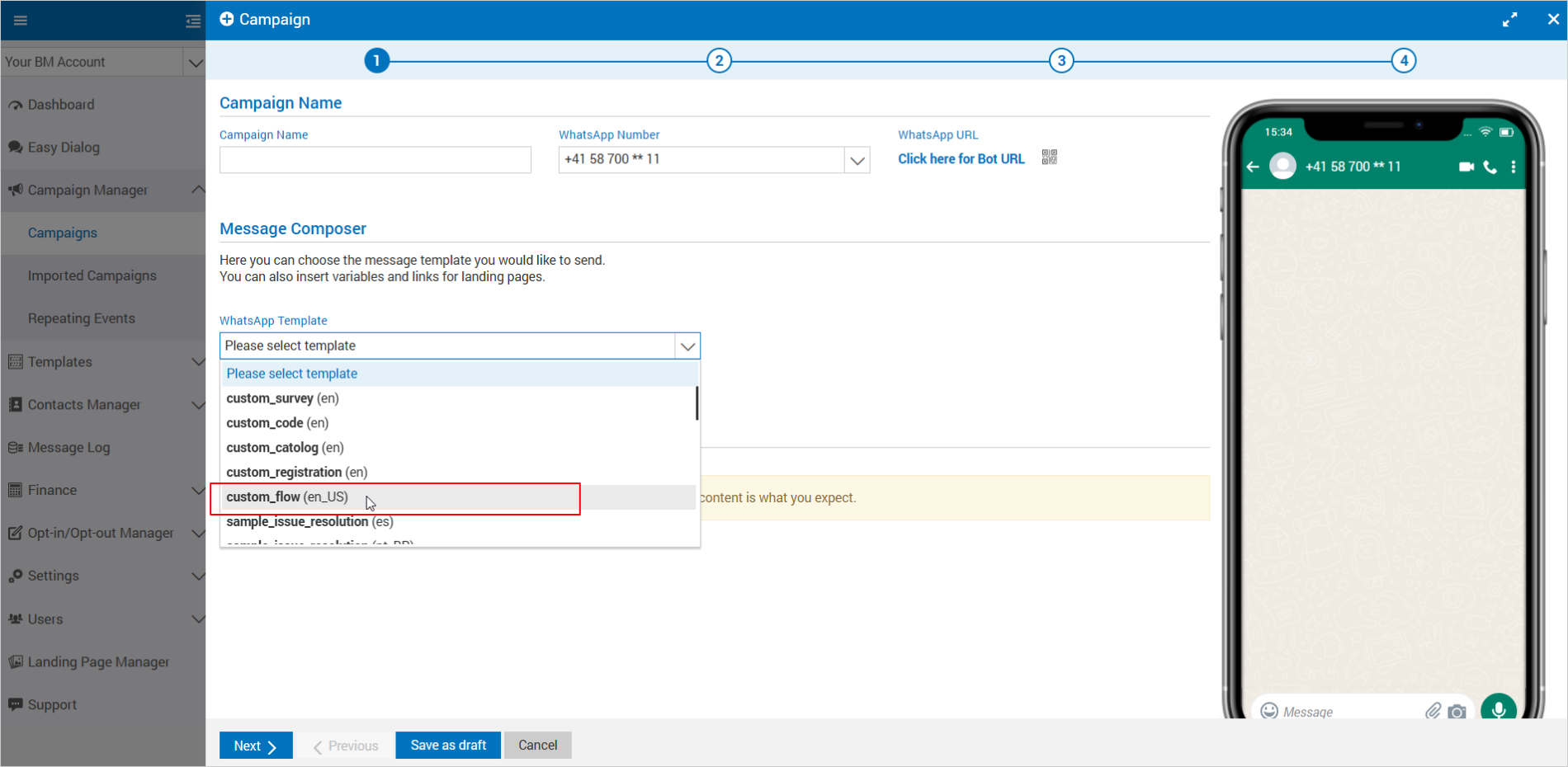
After selecting the template, the main elements will be listed below, like Body, Buttons, etc.
Use placeholder variables to personalize the messages for each recipient. If the selected template contains placeholders, you can insert variables by typing sign "@" in the variable field.
Add Flow Token that will serve as an identifier for the flow.
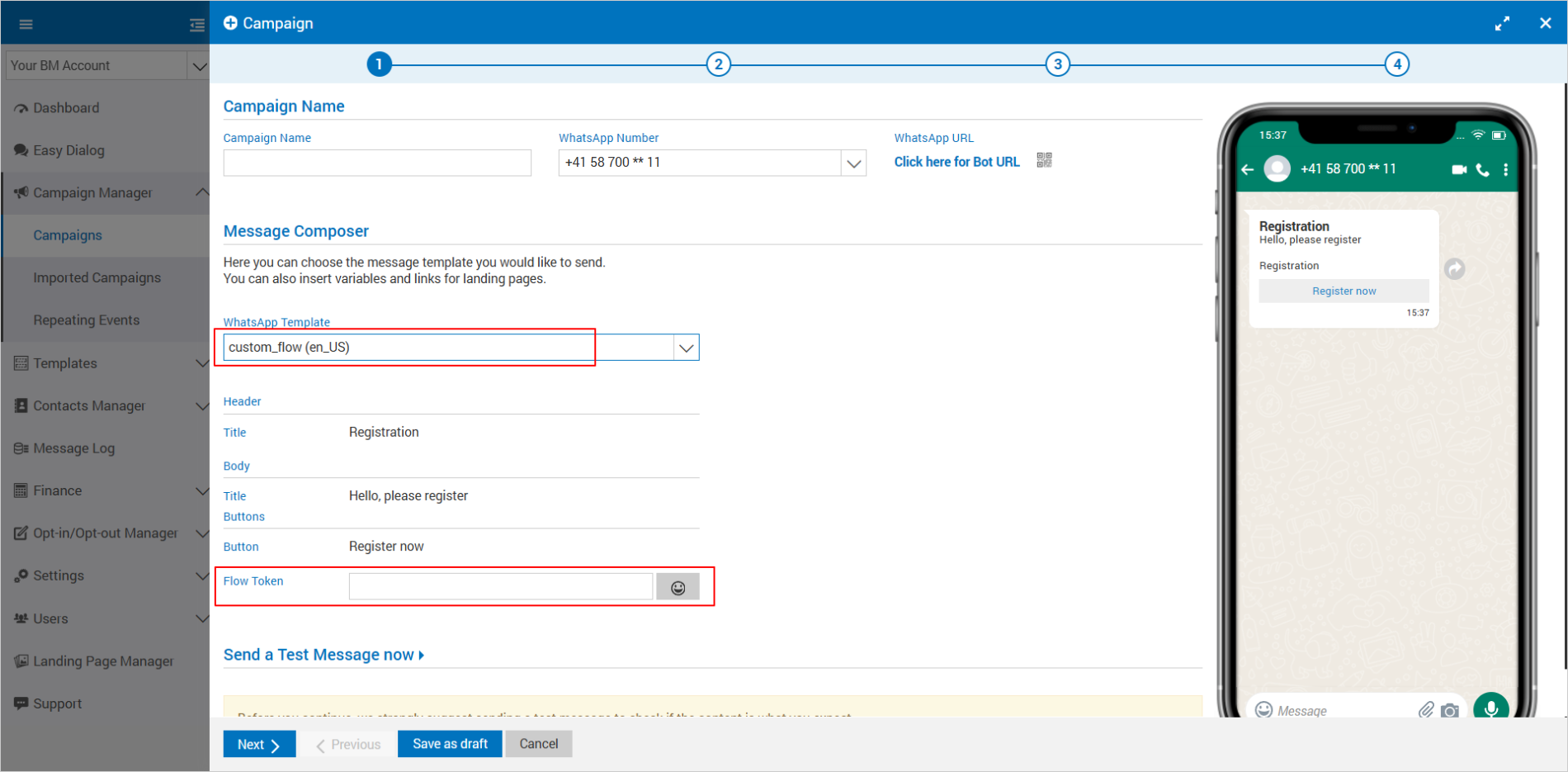
Complete the campaign creation process as usually, and send the campaign.
When a user submits a flow, the result will be sent to your webhook server. The response messages will be received as inbound messages, and a response details can be checked out in the Easy Dialog app.
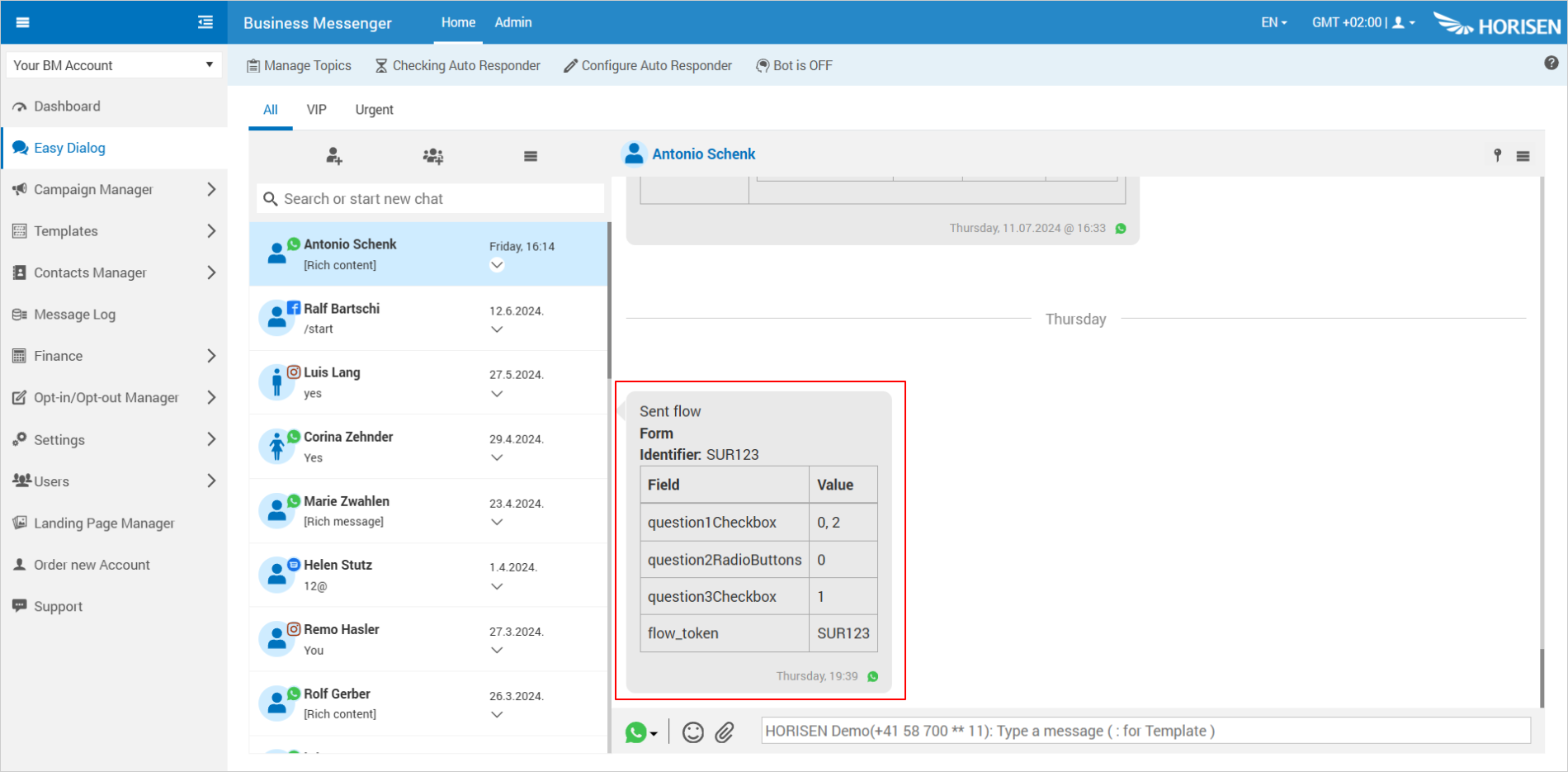
With integration of the Business Messenger Conversation API, all inbound messages can be sent to the external systems for further analysis and data processing, e.g. to CRM systems after collecting data from the users by using Flows Templates.
3.3 Coupon Templates
Coupon templates are used to distribute promotional offers and discounts to customers. These templates can help businesses attract new customers, retain existing ones, and boost sales by encouraging purchases with special offers.
Purpose: To send discount codes or promotional offers to customers, driving engagement and sales.
Components: Coupon code, expiration date, terms and conditions, and call-to-action buttons.
Use Case: Effective for marketing campaigns aimed at increasing sales, clearing out inventory, or rewarding loyal customers.
3.3.1 Create a WhatsApp Coupon Template
General steps to create a WhatsApp coupon template are:
-
Access WhatsApp Manager
- Log into Meta Business Suite and navigate to WhatsApp Manager.
-
Create a New Coupon Template
- In WhatsApp Manager side-menu, select Message Templates > Create Template.
- In Use a blank template, click on Create new template.
- For the category, select Marketing, then select Custom below, and click the "Next" button.
-
Define the Coupon Template Content
-
Template name and language
- Assign a unique name to your template and choose the language.
-
Compose the Template Content
- Header - optional, you can include: text, image, video, document, location.
- Body - write the main content of the message. You can use placeholder variables (e.g., {{1}}, {{2}}) for dynamic content.
- Footer - optional, add additional information.
-
Add Interactive Elements
- Include button like "Copy Code" to let a user easily copy and use the sent code.
-
Template name and language
-
Submit Template for Review
- Click the "Submit for Review" button. The approval process may take some time. You will receive a notification once your template is approved and ready to use.
Please find more details on Meta's page WhatsApp Coupon Templates.
3.3.2 How to Use Coupon Templates in the Business Messenger app
Once approved, your coupon template will be available to be selected when creating a campaign in the Business Messenger app.
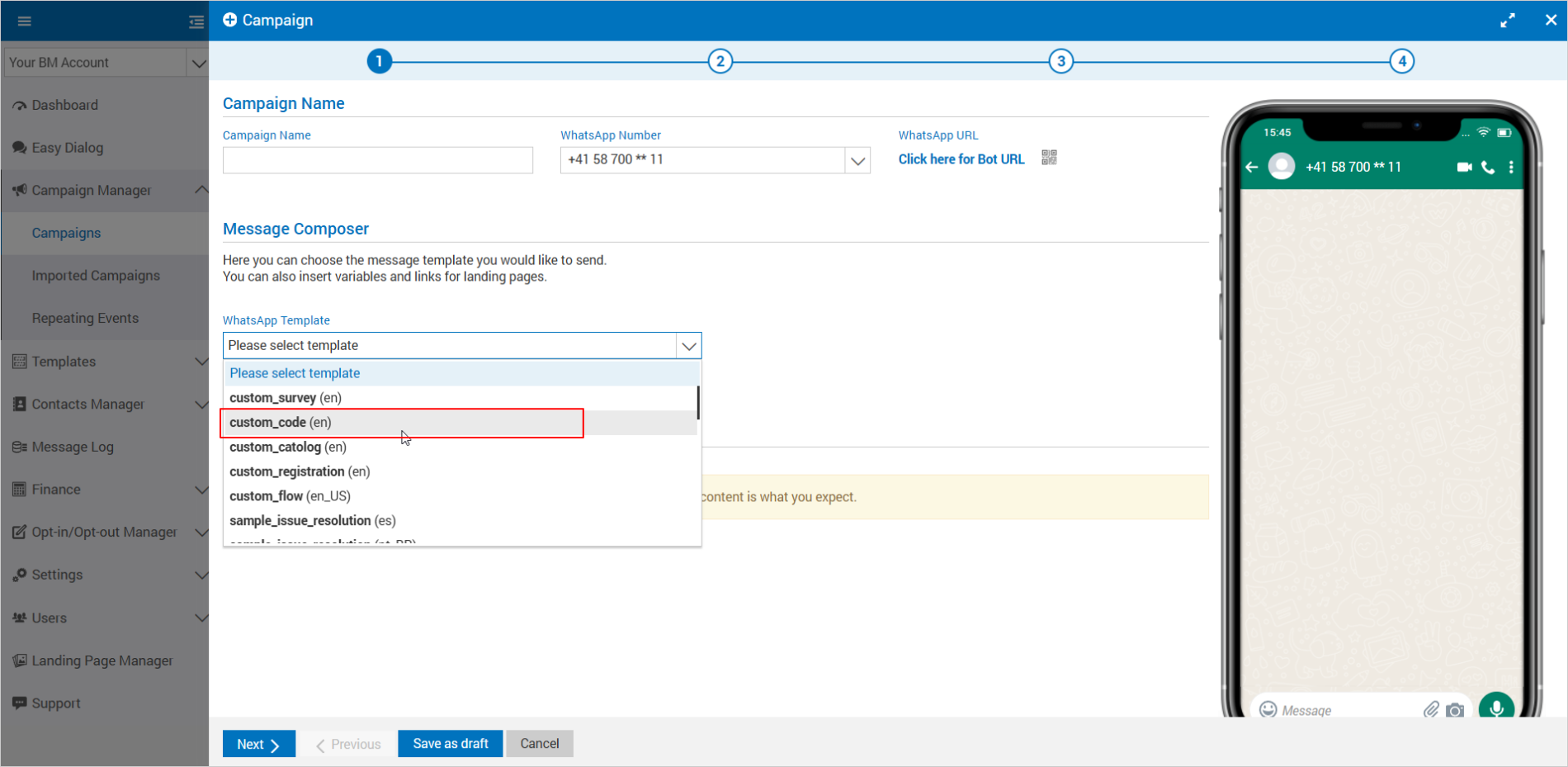
After selecting the template, the main elements will be listed, like Body, Buttons, etc.
Use placeholder variables to personalize the messages for each recipient. If the selected template contains placeholders, you can insert variables by typing sign "@" in the variable field.
For the "Coupon Code" field, enter the code you have set while creating a template in the WhatsApp Business Manager.
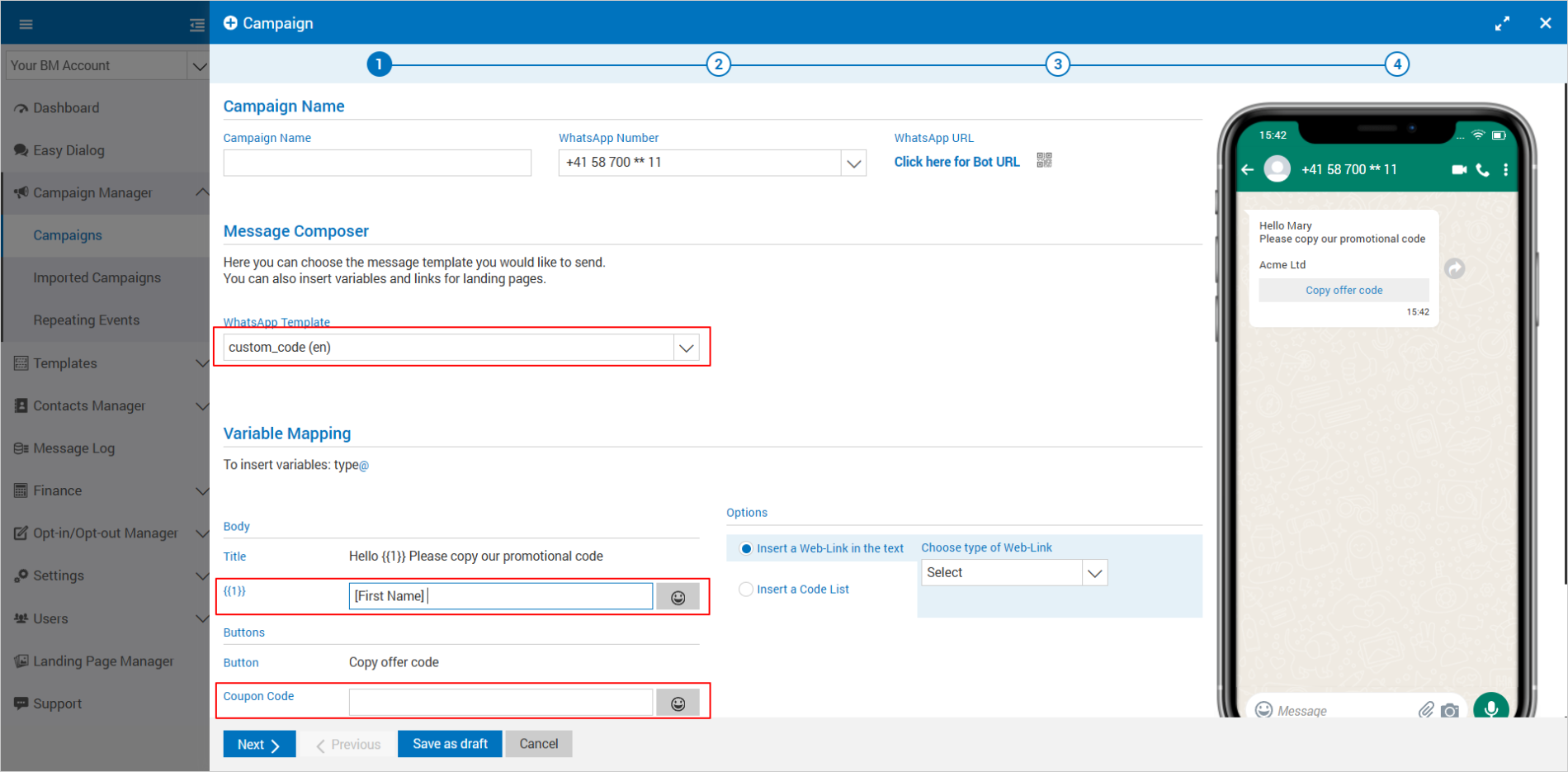
Complete the campaign creation process as usually, and send the campaign.
Upon receiving a message, a user can use a coupon code from the message along with other info sent within the message.